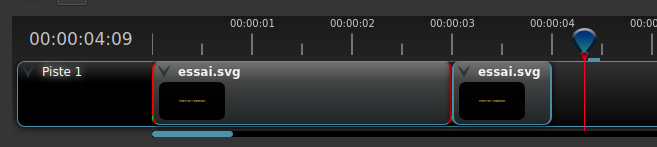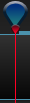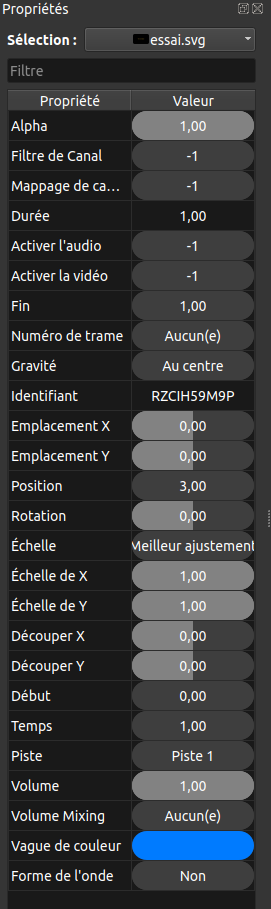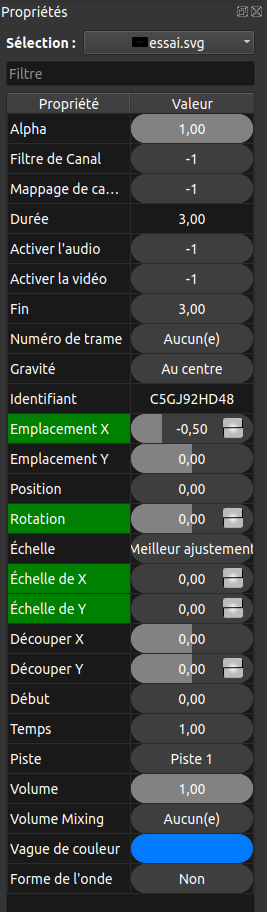TUTORIELS OPENSHOT 2
Dans ces pages, vous trouverez des idées de réalisation d'effets vidéo avec le logiciel d'édition vidéo opensource et multi plateformes OpenShot version 2. Ces réalisations ne demandent aucune connaissance spécifique dans quelque domaine que ce soit, mais une réelle concentration car, comme tout traitement vidéo, c'est parfois long. Pour les réaliser à votre tour, vous n'avez besoin que des logiciels suivants (ils sont libres et opensource) :
- OpenShot 2 : Il est installé par défaut sous Ubuntu
- Inkscape : programme de dessin vectoriel... l'usage que nous en ferons est très basique (sous Ubuntu, il faut l'installer via Synaptic).
- Blender : modeleur et moteur de rendu 3D très rapide et multifonction, fort complexe... mais OpenShot 2 nous offre une interface claire et simple, nous ne verrons même pas que nous utilisons Blender ! (sous Ubuntu, il faut l'installer à la main là où vous voulez, puis donner à OpenShot 2 le chemin pour le trouver => "Édition" => "Préférences" => onglet "Général" => "Commande Blender (chemin)"...).
| PRÉSENTATION |
| OpenShot 2 est modulable, vous pouvez modifier son apparence pour qu'elle corresponde exactement à vos habitudes et vos goûts. Voici à quoi ressemble le mien (toutes les fenêtres sont détachables/ancrables).

- La fenêtre 1, à gauche, c'est la fenêtre des "Propriétés". Si comme moi, vous aimez faire des animations un brin poussées, vous y viendrez souvent
- La fenêtre 2, au centre, c'est l'aperçu de votre projet, de votre vidéo montée
- La fenêtre 3, à droite, regroupe dans 3 onglets (leur étiquette est en bas de la fenêtre, non en haut comme usuellement) :
- les effets (dont le fameux "Chromakey", Chrominance en français, qui vous permettra de faire des incrustations)
- les transitions
- le "chutier" : c'est là où vous déposerez tous les fichiers - musiques, vidéos, images... - de votre projet ; s'y viendront s'ajouter les titres que vous allez créer
(je n'ai "déployé" cette fenêtre que le temps de la copie d'écran. Habituellement, elle est réduite au minimum, c'est à dire une vignette de largeur... et, dans cette configuration, le titre des 3 onglets n'est plus du tout visible)
- Tout en bas, la fenêtre 4, c'est la "ligne du temps", plus communément appelée dans le jargon "Time line".
- Et enfin, le 5, ce sont la barre de menu et la barre d'affichage. Cette dernière, je ne l'ai affichée que le temps de la copie d'écran car tous ses items se retrouvent dans le menu "Fichier" ("Alt" + "f" pour les inconditionnels du clavier). Pour faire disparaître cette barre d'affichage => "Vue" => "Vue Barre d'affichage"
Je vous laisse consulter le "user-guide" pour une présentation complète de OpenShot 2 (malheureusement en anglais)... je vais m'attarder sur quelques éléments de la ligne de temps et des propriétés car c'est là qu'il vous faudra intervenir pour faire les animations que je montre en exemple dans cette page.
Retour sur la ligne de temps
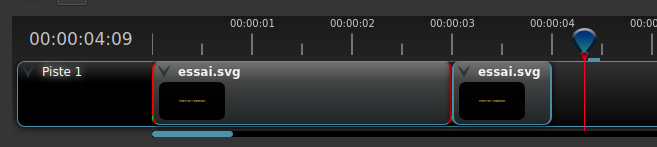
Ici, sur cette ligne de temps, j'ai monté 2 clips (en fait 2 fois le même), le premier est le clip "actif" car ses bordures verticales sont rouges => si je modifie une valeur dans la fenêtre "Propriétés", ce sera sur lui que cette modification s'opérera. ATTENTION : Avant de faire des modifications dans la fenêtre "Propriétés", assurez-vous que c'est bien le bon clip et que lui qui est sélecté ! Pour en sélecter plusieurs, soit vous les draguez d'un coup rectangulaire de souris, soit vous les cliquez un à un en maintenant "Ctrl" enfoncé.
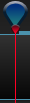 |
Ce "parcmètre" bleu à pied rouge, c'est le curseur de la ligne de temps. Il se déplace automatiquement vers la droite lors de la lecture de votre vidéo, il indique précisément l'endroit de la ligne de temps correspondant à l'image s'affichant dans l'aperçu. Vous pouvez le déplacer manuellement vers l'avant ou vers l'arrière en draguant/déplaçant sa tête bleu. Vous pouvez également le déplacer plus finement en utilisant les touches "Flèche droite" et "Flèche gauche" de votre clavier, c'est d'ailleurs la meilleure façon de procéder pour se positionner sur une image clé (nous en reparlerons) |
Au dessus de la ligne de temps, 7 boutons pour vous aider dans votre travail
 |
- La croix verte, c'est pour ajouter une piste (pour en supprimer une => Clic du droit dans le nom de la piste => "Supprimer cette piste")
- L'aimant, c'est pour "aider" au positionnement d'un objet lors de son dépôt sur la ligne de temps. Lorsque cet outil d'attraction est activé, l'objet que vous déplacez ou que vous ajoutez viendra se coller parfaitement au clip ou au curseur de la ligne de temps si l'un d'eux est à quelques millimètres
- La paire de ciseau... c'est pour couper (mais il vaut mieux le faire via le clic du droit dans le clip)
- Le triangle vert vous permet de poser un repère
- La flèche vers la gauche, c'est pour atteindre le repère le plus proche vers la gauche ou la bordure gauche du clip actif
- La flèche vers la droite, c'est pour atteindre le repère le plus proche vers la droite ou la bordure droite du clip actif
- Les 2 carrés blancs vous permettent d'étirer (minimum 1 seconde) ou compresser (maximum 7200 secondes) la ligne de temps en fonction de vos besoins
|
Propriétés
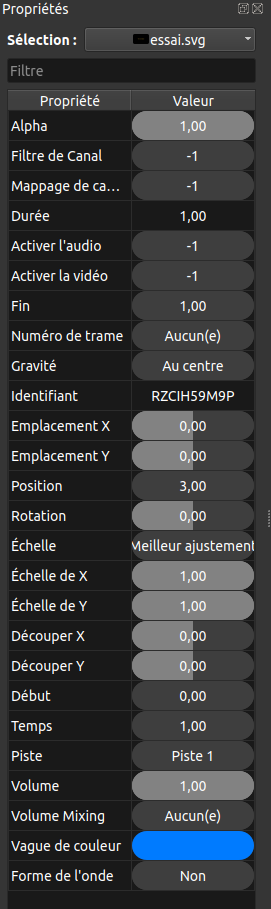 |
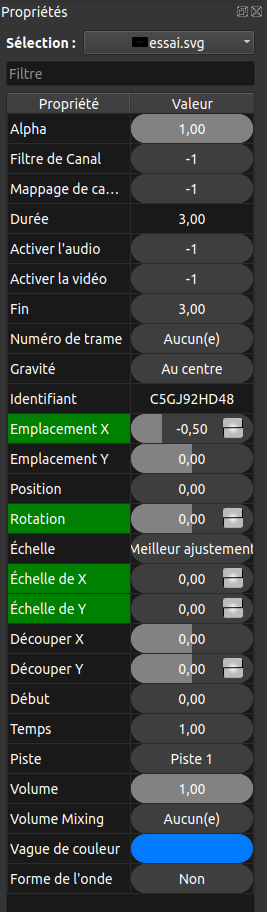 |
Nous y voici !!!
L'image de gauche montre une fenêtre où aucune propriété n'a été modifiée, c'est la configuration de base
L'autre image montre une fenêtre où 4 propriétés ont été modifiées
Et immédiatement, vous comprenez... ou vous allez comprendre que :
- La modification de certaines propriétés "sensibles" est mise en lumière par une coloration verte
- Cette modification entraîne la création d'une
image clé
- Pour créer une image clé exactement là où vous voulez, positionnez le curseur de la ligne de temps à l'endroit désiré dans le clip actif => dans la fenêtre "Propriétés", cliquez du droit dans la propriété que vous voulez modifier => Insérer une image clé =>...
(changez la valeur de la propriété voulue)
- Si une image clé a été posée à l'intérieur du clip, sa création a provoqué l'apparition d'un petit triangle vert à la base du clip
- Pour créer une image clé qui doit impacter tout le clip, rendez celui-ci actif (et lui seul)... cliquez sur la flèche orange gauche vue plus haut... créez l'image clé et modifiez la valeur de la propriété voulue
- Certaines propriétés permettent des animations très poussées ! C'est le cas de Emplacement (X et Y), Rotation et Échelle (X et Y). Lorsque l'image clé a été créée, cliquez du droit dans la valeur
=> 5 choix s'offrent à vous :

Laissons les 2 derniers, ils parlent d'eux-mêmes.
- Si vous choisissez une des possibilités de l'item Bézier, votre clip décrira une courbe (de Bézier) en partant des valeurs définies par l'image clé 1 jusqu'aux valeurs définies par l'image clé 2. Impossible ici de décrire à quoi ressemblera cette courbe, il vous faudra essayer les différentes possibilités.
- Si vous choisissez l'item Linéaire, votre clip ira tout droit en partant des valeurs définies par l'image clé 1 jusqu'aux valeurs définies par l'image clé 2.
- Si vous choisissez l'item Constant, votre clip restera sur place
- Ce n'est pas parce que vous avez "remis à zéro" une propriété que vous avez supprimé l'image clé (d'ailleurs, la propriété reste verte). Il faut la supprimer :
Clic du droit dans le vert => "Supprimer l'image clé"
- Pour accéder à une image clé située à l'intérieur d'un clip, positionnez le curseur de la ligne de temps à peu près sur le petit triangle vert, puis déplacez le finement en utilisant les touches "Flèche gauche" et "Flèche droite" de votre clavier jusqu'à ce que la propriété apparaisse en vert
- Certaines propriétés ne sont pas modifiables directement, elles sont purement informatives, par exemple la propriété "Durée"... mais si vous modifiez la propriété "Fin", vous verrez que "Durée" a été mise à jour.
- Certaines valeurs sont en pourcentage, d'autres sont des nombres entiers positifs/négatifs, d'autres 1 ou 0 ou -1, cela dépend de la propriété
- Contrairement à ce que dit la doc, la valeur de la propriété "Rotation" n'est pas limitée à 360°... et nous allons en profiter !
Si vous voulez plus d'informations sur les propriétés et les images clés, je vous invite à consulter la doc (en anglais) :
Guide de l'utilisateur
Plus particulièrement :
Docs » Clips » Properties
Docs » Animations
Mais vous pouvez vous attarder sur :
Docs » Clips
Il ne reste plus qu'à passer aux travaux pratiques...
ATTENTION : Titres animés/Titres simples : ce ne sont que des expressions liées au choix du moyen pour construire un titre. Dans OpenShot 2, dans "Titre", vous avez le choix entre "Titre" (c'est OpenShot 2 qui fera le titre) et "Titre animé" (c'est Blender). Une fois le titre construit, on peut très bien l'animer d'une rotation sur lui même, un déplacement, un zoom... c'est ce que je vous propose de faire dans ces pages.
|
Explications
| Alpha | Le canal alpha, c'est la transparence de l'objet. Sa valeur varie de 1 (il est visible) à 0 (totalement transparent) |
| Filtre de canal | Un nombre représentant un des canaux audio (coupe les autres canaux). Cette propriété est surtout utile lorsque le clip vidéo est en stéréo et n'a qu'une sortie audio (gauche par exemple), on va couper le canal droit et ne garder que le gauche. |
| Mappage de canal | Si vous avez mis un filtre de canal, indiquez ici sur quel canal vous voulez le mettre en sortie (dans notre exemple, ce sera le droit, ainsi nous aurons le même son à droite et à gauche). |
| Durée | La durée du clip (propriété purement informative ; pour la modifier, opérez sur "Fin") |
| Activer l'audio | -1=non défini, 0=non, 1=oui |
| Activer la vidéo | -1=non défini, 0=non, 1=oui |
| Fin | Combien de temps - en secondes et centièmes - dure votre clip (la durée est automatiquement mise à jour) |
| Numéro de trame | Affichage en haut à gauche de la vidéo (101(26) dans la copie d'écran) du numéro de la trame du clip actif correspondant à l'endroit où le curseur est positionné, clic du droit pour choisir :
- Aucun(e) => pas d'affichage
- Clip => affichage du numéro de la trame du clip
- Timeline => affichage du numéro de la trame de la ligne de temps
- Les deux => affichage des deux numéros sous la forme "Timeline(clip)"
Pour avoir cet affichage, vous avez bien noté qu'il faut que le clip soit actif et que le curseur soit sur ce clip ! Si le curseur est hors du clip actif, vous n'aurez rien. De plus, cet affichage est lié à l'objet : si vous positionnez cet objet vers le côté gauche ou vers le haut, l'affichage de ce numéro va aussi se décaler vers le côté gauche ou vers le haut... et certainement sortir de l'écran !
|
| Gravité | La gravité d’un clip détermine où il s’accroche à son parent (clic du droit pour choisir) |
| Identifiant | Propriété purement informative, à moins que vous ne vouliez bidouiller dans le code du fichier OSP ("id": "RZCIH59M9P",
"layer": 5000000, "location_x": { "Points": [ { "co": { "X": 1, "Y": 0 }, |
| Emplacement X |
- -1 => complètement à gauche, très loin de l'écran
- -0,25 => à gauche de l'écran
- 0 => au centre
- 0,25 => à droite de l'écran
- 1 => complètement à droite, très loin de l'écran
- et toutes les possibilités entre -1 et 1 en centièmes
|
| Emplacement Y |
- -1 => complètement en haut, très loin de l'écran
- -0,25 => en haut de l'écran
- 0 => au centre
- 0,25 => en bas de l'écran
- 1 => complètement en bas, très loin de l'écran
- et toutes les possibilités entre -1 et 1 en centièmes
|
| Position | C'est en centième de secondes la position du clip sur la ligne de temps. Si vous entrez "8", le clip se positionnera à exactement 8 secondes du début ; si vous entrez "3,12", ce sera à 3 secondes et 12 centièmes du début |
| Rotation | Vous pouvez faire tourner votre objet dans un sens ou dans l'autre (nous y reviendrons dans un des exemples) |
| Échelle | Détermine comment un clip doit être redimensionné pour s’adapter à son parent (clic du droit pour choisir) |
| Échelle de X | L’échelle horizontale en pourcentage (-n à +n => 3 pour trois fois plus gros => -5 pour cinq fois plus petit) |
| Échelle de Y | L’échelle verticale en pourcentage (-n à +n) |
| Découper X | Je vous conseille de faire un clic du droit dans le clip et de choisir "Découper" =>... |
| Découper Y | Je vous conseille de faire un clic du droit dans le clip et de choisir "Découper" =>... |
| Début | Je ne vois pas trop bien à quoi ça sert !?! 0,50 diminue le clip de moitié, mais pas le nombre de trames |
| Temps | Permet d'accélérer, ralentir, inverser le clip (nous y reviendrons dans un des exemples) |
| Piste | Sur quelle piste se trouve le clip ? Pratique pour changer de piste votre clip tout en conservant sa position exacte sur la ligne de temps |
| Volume | Permet d'augmenter ou diminuer le volume sonore |
| Volume Mixing | Permet de choisir entre augmenter ou diminuer le volume sonore (clic du droit pour choisir) |
| Forme de l'onde | Si sur un clip contenant de l'audio vous basculez sur "Oui" (clic du droit pour choisir), au lieu de la vidéo, c'est la courbe de l'audio qui va s'afficher dans la fenêtre "Aperçu vidéo" |
| Vague de couleur | Si vous avez basculé sur "Oui" à la propriété précédente, la courbe de l'audio prendra cette couleur |
(cliquez sur l'item de gauche pour accéder au tutoriel)
|
| LES TITRES |
En tout premier, je me dois de préciser : Lorsque vous cliquez dans l'item "Titre" du menu, 2 choix s'offrent à vous : "Titre" et "Titre animé". Ces appellations sont trompeuses car, quelque soit le titre choisi, vous pourrez l'animer (et ces tutoriels sont là pour vous donner des idées)
| Titre | Ctrl+T | => titre créé par OpenShot lui-même (au besoin avec l'aide de Inkscape) |
| Titre animé | Ctrl+B | => titre créé par Blender (rassurez-vous, en toute transparence ! Vous n'aurez pas à apprendre les subtilités de la modélisation 3D) |
Dans les 2 exemples de titre qui suivent, je vais utiliser les titres animés, plus précisément le "Texte qui se dissout" => "Titre" => "Titre animé" => "Texte qui se dissout" => ...
- Je mets toujours « titre » devant le nom que je donne au titre, c'est bien plus pratique pour gérer les fichiers générés
- Vous pouvez réduire la taille du texte pour que celui-ci entre dans la fenêtre (c'est en centième, donc vous pouvez mettre 0.80... et c'est le champ "Taille du texte" et non "Largeur du texte")...
- Mettez le curseur d'image sur 1, car, pour ce titre animé "Texte qui se dissout", c'est la première image qui contient le texte dans sa pleine largeur...

- Prenez une couleur primaire :
ou secondaire :
| |
|
|
|
|
|
|
|
|
|
|
|
| #FF7D00 | #FF7DFF | #007DFF | #7DFFFF | #7DFF00 | #7D00FF | #00FF7D | #FF007D | #00007D | #007D00 | #7D0000 | #FFFF7D |
- Et n'oubliez pas de cliquer sur "Remettre à jour" pour voir si les modifications apportées sont suffisantes...
- Il ne reste plus qu'à créer le titre => "Générer" (pour info, c'est Blender qui génère votre titre)
|
 |
Texte qui se forme puis se dissout | Des particules perdues dans l'écran se rassemblent pour former un texte qui explosera à son tour quelques secondes plus tard. Dans l'exemple fourni Sandro Mattos - Lo que un dia fue no sera, deux titres animés sont utilisés et, pour augmenter l'effet d'explosion final, un grossissement est ajouté. |
 |
Ping pong poum | Deux textes naissent en haut et en bas de l'écran, grandissent en venant au centre de l'écran et explosent en se croisant. Exemple fourni Ping pong poum
Exemple plus élaboré Ronald Hidalgo - Te lo pido por favor |
| |
| Dans les exemples qui suivent, je vais utiliser les titres créés par OpenShot lui-même, j'emploierai parfois le terme de "Titre simple" pour bien différencier les 2 |
 |
Objet qui arrive en tournant | L'objet arrive par un côté et tourne jusqu'à s'immobiliser au centre de l'écran.
Dans l'exemple fourni, le titre est un titre simple de type "En or 1" ; les valeurs modifiées pour le départ du clip sont : "Emplacement X" => -0,50 => Échelle de X => 0 => Échelle de Y => 0 => "Rotation" => 0.
Pour l'arrivée : "Emplacement X" => 0 => Échelle de X => 1 => Échelle de Y => 1 => "Rotation" => 1080
J'ai replacé une seconde fois dans la continuité le même titre sans l'animer pour que la lecture soit possible
Autre exemple avec une photo
|
 |
Texte qui grossi puis se retire | Le texte se forme sur un côté, se déplace en grossissant pour s'afficher en bas de l'écran... puis se rétréci jusqu'à disparaître. Dans l'exemple fourni Sandro Mattos - Lo que un dia fue no sera, ce n'est pas le titre principal, mais les sous-titres (une bande noire est ajoutée afin de rentre le texte bien lisible). |
 |
Long texte qui défile | Un long texte qui défile en bas de l'écran. Exemple |
 |
Effet de couleurs | Un effet de couleurs sur du texte. Exemple C'est un effet "Variation de teinte", suivi d'un copier/coller du clip. C'est sur un texte, mais on peut le faire sur une image, un gros trait...
La mise en oeuvre : Une fois votre clip (texte ou image) monté sur la ligne de temps, positionnez-vous à la fin du clip, ajoutez-y l'effet "Variation de teinte", cliquez sur le petit H qui est apparu en haut à gauche du clip (nous sommes toujours sur la ligne de temps !)... allez dans la fenêtre "Propriétés" => "Variation de teinte" => 1
Normalement, OpenShot n'a enregistré cette modification que pour la dernière trame du clip ; pour le vérifier, déplacez le curseur de la ligne de temps le long du clip et regarder si la valeur que vous venez de modifier est fixe ou se décrémente. Si elle reste sur 1, positionnez-vous sur la première trame du clip, ajoutez une seconde fois l'effet "Variation de teinte", cliquez sur le second petit H qui est apparu en haut à gauche du clip (nous sommes toujours sur la ligne de temps !)... allez dans la fenêtre "Propriétés" => "Variation de teinte" => 0
Il ne vous reste plus qu'à dupliquer votre clip autant de fois que vous le voulez (5 fois dans l'exemple)...
Pour info, j'ai porté la durée du clip à 2 secondes, je trouve que moins, l'effet n'est pas perceptible ; et plus, c'est un peu lent.
Je vous joins un ancien exemple (fait avec la v1 de OpenShot)
|
 |
Effet de lettres en rafale | Un texte qui défile et dont les lettres partent à la fin dans toutes les directions.
Exemples
1) Mitraillage de lettres
2) Miguel Angel Romero Severiano & Jocelyn - Olvidame y pega la vuelta (Pequenos Gigantes)
3) Autre texte en rafale |
 |
Effet objet spacial | Une photo ou un texte qui arrive vers vous du fond de l'écran, tourne, s'affiche et se ferme pour disparaître.
Exemple : Effet objet spacial |
 |
Autre effet objet spacial | Une photo ou un texte qui se ferme comme un store, tourne et se ferme pour disparaître.
Exemple : Autre effet objet spacial |
 |
Autres exemples |
|
| RÉSUMÉ |
 |
Résumé des animations | Petit résumé des possibilités d'animations en jouant avec l'emplacement et l'échelle |
| AUTRES |
 |
Cacher un visage ou autre chose | Si vous voulez un travail de qualité sans trop vous prendre la tête, faites ce floutage avec Youtube Creator Studio. Mais si pour X raisons, vous tenez vraiment à faire ce floutage avec OpenShot, cet exemple est pour vous. Nous avons tous été confrontés à ce problème : à un moment de notre film apparaît quelqu'un ou quelque chose d'inopportun, mais on ne peut absolument pas se priver de cette partie du film ! On peut y remédier comme dans cet exemple Cacher un visage, mais c'est du travail. |
| TRUCS, ASTUCES |
 |
LENTEURS | Si vous travaillez sur de très gros fichiers et que vous avez à y faire des coupes, ne les faites qu'au dernier moment, juste avant le rendu ! Si vous les faites avant, cette action rend OpenShot horriblement lent ! Donc, pour y remédier :
- Repérer grossièrement l'endroit de la coupe
- Basculer la visualisation de la ligne de temps à 1 seconde
- Repérer finement l'endroit de la coupe
- Poser y un repère mais ne couper pas
- Continuer votre travail
- ...
- Une fois fini, avant de lancer le rendu, positionnez-vous sur les repères précédemment posés et faites les coupes en conservant les 2 côtés
- Basculer la visualisation de la ligne de temps à nnn secondes
- Puis faites les suppressions et repositionnements nécessaires en commençant par la fin
- Lancer le rendu...
|
 |
LENTEURS 2 | Si OpenShot devient très lent, supprimez le répertoire "~/.openshot_qt". Cela va supprimer toute la configuration de OpenShot, la position des fenêtres en particulier... mais OpenShot va retrouver toute sa vélocité, et ça, ça n'a pas de prix !
En prévision de ce cas de figure, une bonne pratique, après l'avoir supprimé, est de relancer OpenShot, le personnaliser à votre convenance, le fermer sans avoir rien fait d'autre... et copiez ce répertoire en lieu sûr pour pouvoir le restaurer au besoin.
Régulièrement (moi, c'est à chaque lancement), dans ce répertoire, supprimez le fichier "openshot-qt.log". Cela vous fera perdre tout votre historique, mais comme OpenShot entasse les actions passées sans jamais faire le nettoyage, il arrive un moment où ce fichier est si gros que OpenShot est à genou !
J'utilise Caïro Dock, et dans mon lanceur, j'ai mis en commande :
rm -rf ~/.openshot_qt/openshot-qt.log; openshot-qt
|
 |
Ralentir ou accélérer un clip | Si Openshot plante lorsque vous voulez ralentir ou accélérer un clip, utilisez ffmpeg en ligne de commande :
ffmpeg -i input.mp4 -an -filter:v "setpts=0.5*PTS" output.mp4 (2 fois plus vite)
ffmpeg -i input.mp4 -an -filter:v "setpts=0.25*PTS" output.mp4 (4 fois plus vite)
ffmpeg -i input.mp4 -an -filter:v "setpts=3*PTS" output.mp4 (3 fois moins vite)
|
 |
Faire un diaporama | Utilisez "Imagination". Ce logiciel - qui ne tourne que sur les distributions linux, Ubuntu recommandé - est une merveille, il vous ajoutera automatiquement les transitions, la musique... à vos photos... en 3 clics ! Prise en main facile, interface très claire |
|
| TRUCS, ASTUCES (pour OpenShot v1) |
 |
OpenShot 1 | C'était pour OpenShot version 1 (donc la toute première, totalement dépassée)... mais ça peut servir |
|